- September 14, 2015
- Posted by: Surender Kumar
- Category: PowerShell
Working with Windows PowerShell
Table of Contents
In this section we will cover the basics of using Windows PowerShell. First, we will look into the Get-Help cmdlet (pronounced “command-let”), which displays information about cmdlets and conceptual topics in Windows PowerShell. Then, we will discuss a few of the basic cmdlets, how to use cmdlet parameters, and how to format the output of the cmdlets to get the data required to create a useful output. Finally, we will cover how to use aliases in Windows PowerShell, how to run traditional Windows applications in Windows PowerShell, and how to manage errors.
Getting Help
To get the help about any cmdlet, PowerShell provides Get-Help cmdlet. The Get-Help cmdlet is a useful tool for learning about Windows PowerShell. By reading the descriptions of the cmdlets, learning about the concepts, and exploring the language topics, you can learn how to use Windows PowerShell.
If you are new to PowerShell, the first topic of interest might be the Get-Help cmdlet itself. To display information about the Help system in Windows PowerShell, run the following command:
PS C:\Users\Surender\Documents> Get-Help
TOPIC
Windows PowerShell Help System
SHORT DESCRIPTION
Displays help about Windows PowerShell cmdlets and concepts.
LONG DESCRIPTION
Windows PowerShell Help describes Windows PowerShell cmdlets,
functions, scripts, and modules, and explains concepts, including
the elements of the Windows PowerShell language.
Windows PowerShell does not include help files, but you can read the help topics online, or use the Update-Help cmdlet to download help files to your computer and then use the Get-Help cmdlet to display the help topics at the command line.
You can also use the Update-Help cmdlet to download updated help files as they are released so that your local help content is never obsolete.
Without help files, Get-Help displays auto-generated help for cmdlets, functions, and scripts.
ONLINE HELP
You can find help for Windows PowerShell online in the TechNet Library beginning at http://go.microsoft.com/fwlink/?LinkID=108518.
To open online help for any cmdlet or function, type:
Get-Help <cmdlet-name> -Online
UPDATE-HELP
To download and install help files on your computer:
1. Start Windows PowerShell with the "Run as administrator" option.
2. Type:
Update-Help
After the help files are installed, you can use the Get-Help cmdlet to display the help topics. You can also use the Update-Help cmdlet to download updated help files so that your local help files are always up-to-date.
For more information about the Update-Help cmdlet, type:
Get-Help Update-Help -Online
or go to: http://go.microsoft.com/fwlink/?LinkID=210614
GET-HELP
The Get-Help cmdlet displays help at the command line from content in help files on your computer. Without help files, Get-Help displays basic help about cmdlets and functions. You can also use Get-Help to display online help for cmdlets and functions.
To get help for a cmdlet, type:
Get-Help <cmdlet-name>
To get online help, type:
Get-Help <cmdlet-name> -Online
The titles of conceptual topics begin with "About_".
To get help for a concept or language element, type:
Get-Help About_<topic-name>
To search for a word or phrase in all help files, type:
Get-Help <search-term>
For more information about the Get-Help cmdlet, type:
Get-Help Get-Help -Online
or go to: http://go.microsoft.com/fwlink/?LinkID=113316
EXAMPLES:
Save-Help : Download help files from the Internet and saves them on a file share.
Update-Help : Downloads and installs help files from the Internet or a file share.
Get-Help Get-Process : Displays help about the Get-Process cmdlet.
Get-Help Get-Process -Online
: Opens online help for the Get-Process cmdlet.
Help Get-Process : Displays help about Get-Process one page at a time.
Get-Process -? : Displays help about the Get-Process cmdlet.
Get-Help About_Modules : Displays help about Windows PowerShell modules.
Get-Help remoting : Searches the help topics for the word "remoting."
SEE ALSO:
about_Updatable_Help
Get-Help
Save-Help
Update-Help
I would recommend using Update-Help command if your system is connected to Internet. The Update-Help command will update the help files for various PowerShell cmdlets.
To display the simplest view of Help for a cmdlet, type “Get-Help” followed by the cmdlet name. For example, to get Help for the Get-Command cmdlet, type:
PS C:\Users\Surender\Documents> Get-Help Get-Command
NAME
Get-Command
SYNTAX
Get-Command [[-ArgumentList] <Object[]>] [-Verb <string[]>] [-Noun <string[]>] [-Module <string[]>] [-TotalC
<int>] [-Syntax] [-All] [-ListImported] [-ParameterName <string[]>] [-ParameterType <PSTypeName[]>]
[<CommonParameters>]
Get-Command [[-Name] <string[]>] [[-ArgumentList] <Object[]>] [-Module <string[]>] [-CommandType <CommandTyp
{Alias | Function | Filter | Cmdlet | ExternalScript | Application | Script | Workflow | Configuration | All
[-TotalCount <int>] [-Syntax] [-All] [-ListImported] [-ParameterName <string[]>] [-ParameterType <PSTypeName
[<CommonParameters>]
ALIASES
gcm
REMARKS
Get-Help cannot find the Help files for this cmdlet on this computer. It is displaying only partial help.
-- To download and install Help files for the module that includes this cmdlet, use Update-Help.
-- To view the Help topic for this cmdlet online, type: "Get-Help Get-Command -Online" or
go to http://go.microsoft.com/fwlink/?LinkID=113309.
If the cmdlet Help is not formatted correctly, that is, if it begins with XMLNS tags, the Windows PowerShell execution policy on your system might have prevented the system from loading the configuration file that formats cmdlet Help. You may need to change the system ExecutionPolicy as shown here.
To display detailed Help for any cmdlet, including parameter descriptions and examples, use the Detailed parameter of Get-Help. For example, to get detailed Help for the Get-Command cmdlet, type:
PS C:\Users\Surender\Documents> Get-Help Get-Command -Detailed
NAME
Get-Command
SYNTAX
Get-Command [[-ArgumentList] <Object[]>] [-Verb <string[]>] [-Noun <string[]>] [-Module <string[]>] [-TotalCount
<int>] [-Syntax] [-All] [-ListImported] [-ParameterName <string[]>] [-ParameterType <PSTypeName[]>]
[<CommonParameters>]
Get-Command [[-Name] <string[]>] [[-ArgumentList] <Object[]>] [-Module <string[]>] [-CommandType <CommandTypes>
{Alias | Function | Filter | Cmdlet | ExternalScript | Application | Script | Workflow | Configuration | All}]
[-TotalCount <int>] [-Syntax] [-All] [-ListImported] [-ParameterName <string[]>] [-ParameterType <PSTypeName[]>]
[<CommonParameters>]
PARAMETERS
-All
-ArgumentList <Object[]>
-CommandType <CommandTypes>
-ListImported
-Module <string[]>
-Name <string[]>
-Noun <string[]>
-ParameterName <string[]>
-ParameterType <PSTypeName[]>
-Syntax
-TotalCount <int>
-Verb <string[]>
<CommonParameters>
This cmdlet supports the common parameters: Verbose, Debug,
ErrorAction, ErrorVariable, WarningAction, WarningVariable,
OutBuffer, PipelineVariable, and OutVariable. For more information, see about_CommonParameters (http://go.microsoft.com/fwlink/?LinkID=113216).
ALIASES
gcm
REMARKS
Get-Help cannot find the Help files for this cmdlet on this computer. It is displaying only partial help.
-- To download and install Help files for the module that includes this cmdlet, use Update-Help.
-- To view the Help topic for this cmdlet online, type: "Get-Help Get-Command -Online" or
go to http://go.microsoft.com/fwlink/?LinkID=113309.
To display all of the available Help for a cmdlet, including technical information about the cmdlet and its parameters, use the Full parameter. For example, to get complete Help for the Get-Command cmdlet, type:
Get-Help Get-Command -Full
You can also display selected parts of the Help file. To see only the examples, use the Examples parameter. For example, to display the examples for the Get-Command cmdlet, type:
Get-Help Get-Command -Examples
To see only detailed parameter descriptions, use the Parameter parameter of Get-Help. You can specify the name of a parameter or use the wildcard character (*) to specify all parameters. For example, to see a description of the TotalCount parameter of Get-Command, type:
Get-Help Get-Command -Parameter TotalCount
To see all parameters of the Get-Command cmdlet, type:
Get-Help Get-Command -Parameter *
Using Cmdlets (Command-lets)
A cmdlet is a simple, single-function command-line tool. You use cmdlets just as you would use traditional command-line commands and utilities. Begin by typing the name of the cmdlet at the Windows PowerShell command prompt. Windows PowerShell commands are not case-sensitive, so you can type in any case.
For example, try the Get-Date cmdlet:
PS C:\Users\Surender\Documents> Get-Date 14-09-2015 11:20:19 AM
To find the cmdlets (and other types of commands) that are available to you, use the Get-Command cmdlet.
PS C:\Users\Surender\Documents> Get-Command CommandType Name ModuleName ----------- ---- ---------- Alias Add-ProvisionedAppxPackage Dism Alias Add-VMToCluster FailoverClusters Alias Add-WindowsFeature ServerManager Alias Apply-WindowsUnattend Dism Alias Expand-IscsiVirtualDisk IscsiTarget Alias Export-DnsServerTrustAnchor DnsServer Alias Flush-Volume Storage Alias Get-GPPermissions GroupPolicy [output cut]
By default PowerShell will list all the available commands weather these are Alias, Functions or cmdlets. If you only want to list the cmdlets, use Get-Command with -CommandType parameter as shown below:
PS C:\Users\Surender\Documents> Get-Command -CommandType cmdlet CommandType Name ModuleName ----------- ---- ---------- Cmdlet Add-ADCentralAccessPolicyMember ActiveDirectory Cmdlet Add-ADComputerServiceAccount ActiveDirectory Cmdlet Add-ADDomainControllerPasswordReplicationPolicy ActiveDirectory Cmdlet Add-ADFineGrainedPasswordPolicySubject ActiveDirectory Cmdlet Add-ADGroupMember ActiveDirectory Cmdlet Add-ADPrincipalGroupMembership ActiveDirectory Cmdlet Add-ADResourcePropertyListMember ActiveDirectory Cmdlet Add-AppxPackage Appx Cmdlet Add-AppxProvisionedPackage Dism Cmdlet Add-BitsFile BitsTransfer Cmdlet Add-CauClusterRole ClusterAwareUpdating Cmdlet Add-CertificateEnrollmentPolicyServer PKI [output cut]
Windows PowerShell cmdlets use a very simple naming convention such as verb and noun separated by a dash (-). When you know and understand the various verbs, using the Get-Command cmdlet becomes much more valuable. For example, when you are looking for information about various items, you know you will more than likely use the Get verb. Therefore, use the Get-Command cmdlet to retrieve only cmdlets that use the get verb. This is done using following command:
PS C:\Users\Surender\Documents> Get-Command –verb get CommandType Name ModuleName ----------- ---- ---------- Alias Get-GPPermissions GroupPolicy Alias Get-PhysicalDiskSNV Storage Alias Get-ProvisionedAppxPackage Dism Alias Get-VpnServerIPsecConfiguration RemoteAccess Function Get-AppBackgroundTask AppBackgroundTask Function Get-AppxLastError Appx Function Get-AppxLog Appx Function Get-AssignedAccess AssignedAccess Function Get-BCClientConfiguration BranchCache Function Get-BCContentServerConfiguration BranchCache Function Get-BCDataCache BranchCache [output cut]
If you want to look at the cmdlets that will assign a new value to something, you more than likely are looking for a cmdlet that uses the Set verb. The following command retrieves these types of cmdlets.
PS C:\Users\Surender\Documents> Get-Command –verb set CommandType Name ModuleName ----------- ---- ---------- Alias Set-GPPermissions GroupPolicy Alias Set-VpnServerIPsecConfiguration RemoteAccess Function Set-AssignedAccess AssignedAccess Function Set-BCAuthentication BranchCache Function Set-BCCache BranchCache Function Set-BCDataCacheEntryMaxAge BranchCache Function Set-BCMinSMBLatency BranchCache Function Set-BCSecretKey BranchCache Function Set-BgpPeer RemoteAccess Function Set-BgpRouter RemoteAccess Function Set-BgpRoutingPolicy RemoteAccess Function Set-BgpRoutingPolicyForPeer RemoteAccess [output cut]
You can also use the Get-Command cmdlet to search for the cmdlets with specific noun. For example, to find cmdlets that manage Network adapter, use a command as shown below. Because cmdlet names are usually singular, not plural, the command searches for cmdlets with names that include “NetAdapter”.
PS C:\Users\Surender\Documents> Get-Command -Name *NetAdapter* CommandType Name ModuleName ----------- ---- ---------- Function Disable-NetAdapter NetAdapter Function Disable-NetAdapterBinding NetAdapter Function Disable-NetAdapterChecksumOffload NetAdapter Function Disable-NetAdapterEncapsulatedPacketTaskOffload NetAdapter Function Disable-NetAdapterIPsecOffload NetAdapter Function Disable-NetAdapterLso NetAdapter Function Disable-NetAdapterPowerManagement NetAdapter Function Disable-NetAdapterQos NetAdapter Function Disable-NetAdapterRdma NetAdapter Function Disable-NetAdapterRsc NetAdapter Function Disable-NetAdapterRss NetAdapter Function Disable-NetAdapterSriov NetAdapter Function Disable-NetAdapterVmq NetAdapter Function Enable-NetAdapter NetAdapter [output cut]
Using Cmdlet Parameters
The parameters of a cmdlet let you customize the behavior of the cmdlet. Windows PowerShell cmdlets can have none, one, or many parameters. Most cmdlets have several parameters, and it’s important to become familiar with them, because they can make the cmdlet do just what you need it to do.
The cmdlet parameters are identified by a hyphen (-) followed by the parameter name. Remember that slashes (/ and \) are not used with parameters in Windows PowerShell.
When you type a parameter name, you can type the whole name or only the enough characters to distinguish the parameter name from the names of other parameters for that cmdlet.
For example, the Get-Command cmdlet has a parameter named “detailed”. You can type “-det”, which is just enough to distinguish it from the other parameter name.
Some parameter names are optional. You can use the parameter by typing a parameter value without typing the parameter name. However, if you omit the parameter name, the parameter value must appear in the in the same position in the command that it appears in the syntax diagram.
For example, the Get-Help (or in fact most of) cmdlet(s) has a Name parameter that specifies the name of a cmdlet or concept. You can type the name of the Name parameter or leave it out. To get Help for the Get-Alias cmdlet, you can either use “Get-Help -Name Get-Alias” command or simply use “Get-Help Get-Alias” command. Both will work fine.
PS C:\Users\Surender\Documents> Get-Help -Name Get-Alias NAME Get-Alias SYNTAX Get-Alias [[-Name] <string[]>] [-Exclude <string[]>] [-Scope <string>] [<CommonParameters>] Get-Alias [-Exclude <string[]>] [-Scope <string>] [-Definition <string[]>] [<CommonParameters>] ALIASES gal [output cut]
Notice the syntax of command. The parameter names which are optional appear in square brackets, such as Get-Alias [-Name] [-Exclude] [-Scope]. In this context, every parameter is optional because you can run Get-Alias cmdlet without any parameter. Some PowerShell cmdlets (e.g. Enter-PSSession) have mandatory parameters which are required to be entered. If you omit a mandatory parameter, the PowerShell will prompt you to enter the parameter value during runtime. To view which parameters are Mandatory and which are optional, you can use Get-Help command with -Full parameter as shown below:
PS C:\Users\Surender\Documents> Get-Help Enter-PSSession -Full NAME Enter-PSSession SYNTAX Enter-PSSession [-ComputerName] <string> [-EnableNetworkAccess] [-Credential <pscredential>] [-Port <int>] [-UseSSL] [-ConfigurationName <string>] [-ApplicationName <string>] [-SessionOption <PSSessionOption>] [-Authentication <AuthenticationMechanism> {Default | Basic | Negotiate | NegotiateWithImplicitCredential | Credssp | Digest | Kerberos}] [-CertificateThumbprint <string>] [<CommonParameters>] Enter-PSSession [[-Session] <PSSession>] [<CommonParameters>] Enter-PSSession [[-ConnectionUri] <uri>] [-EnableNetworkAccess] [-Credential <pscredential>] [-ConfigurationName <string>] [-AllowRedirection] [-SessionOption <PSSessionOption>] [-Authentication <AuthenticationMechanism> {Default | Basic | Negotiate | NegotiateWithImplicitCredential | Credssp | Digest | Kerberos}] [-CertificateThumbprint <string>] [<CommonParameters>] Enter-PSSession [-InstanceId <guid>] [<CommonParameters>] Enter-PSSession [[-Id] <int>] [<CommonParameters>] Enter-PSSession [-Name <string>] [<CommonParameters>] PARAMETERS -AllowRedirection Required? false Position? Named Accept pipeline input? false Parameter set name Uri Aliases None Dynamic? false -ApplicationName <string> Required? false Position? Named Accept pipeline input? true (ByPropertyName) Parameter set name ComputerName Aliases None Dynamic? false [output cut] -ComputerName <string> Required? true Position? 0 Accept pipeline input? true (ByValue, ByPropertyName) Parameter set name ComputerName Aliases Cn Dynamic? false
Notice that the Enter-PSSession cmdlet uses -ComputerName as mandatory parameter. This cmdlet helps you to initiate a PowerShell session on remote computer. If you omit the –ComputerName parameter, you will be prompted to enter it.
PS C:\Users\Surender\Documents> Enter-PSSession cmdlet Enter-PSSession at command pipeline position 1 Supply values for the following parameters: ComputerName: DC1 [DC1]: PS C:\Users\surender\Documents>
I just wanted to point out how fair is Windows PowerShell with user. I mean if you forget to enter a mandatory parameter, it does not horrify you will pretty long ERROR message, it will fairly ask you to provide the value for required parameter.
Finding Cmdlet Parameters
Each cmdlet Help topic lists and describes the parameters of a cmdlet. To display the parameter section of a Help topic, use the –Detailed or –Parameter parameters of the Get-Help cmdlet. The –Parameters parameter of the Get-Help cmdlet is particularly useful because it displays only the parameters and includes detailed information about the parameters.
For example, to display detailed information about all the parameters of the Get-Command cmdlet, type the following command:
PS C:\Users\Surender\Documents> Get-Help Get-Command -Parameter * -All Required? false Position? Named Accept pipeline input? true (ByPropertyName) Parameter set name (All) Aliases None Dynamic? false -ArgumentList <Object[]> Required? false Position? 1 Accept pipeline input? true (FromRemainingArguments) Parameter set name (All) Aliases Args Dynamic? false -CommandType <CommandTypes> Required? false Position? Named Accept pipeline input? true (ByPropertyName) Parameter set name AllCommandSet Aliases Type Dynamic? false [output cut]
To display detailed information about a particular parameter, type the parameter name in the value of the Parameter parameter of Get-Help. For example, to display a detailed explanation of the CommandType parameter of the Get-Command cmdlet, type:
PS C:\Users\Surender\Documents> Get-Help Get-Command -Parameter CommandType -CommandType <CommandTypes> Required? false Position? Named Accept pipeline input? true (ByPropertyName) Parameter set name AllCommandSet Aliases Type Dynamic? false
The Get-Command cmdlet displays cmdlet parameters in its syntax diagram and in the Parameters property of the CmdletInfo object that Get-Command returns. For example, to list the parameters of the Get-Service cmdlet, type:
PS C:\Users\Surender\Documents> (Get-Command Get-Service).parameters Key Value --- ----- Name System.Management.Automation.ParameterMetadata ComputerName System.Management.Automation.ParameterMetadata DependentServices System.Management.Automation.ParameterMetadata RequiredServices System.Management.Automation.ParameterMetadata DisplayName System.Management.Automation.ParameterMetadata Include System.Management.Automation.ParameterMetadata Exclude System.Management.Automation.ParameterMetadata InputObject System.Management.Automation.ParameterMetadata Verbose System.Management.Automation.ParameterMetadata [output cut]
To display the syntax diagram for the Get-Service cmdlet, type:
PS C:\Users\Surender\Documents> (Get-Command Get-Service).definition
Get-Service [[-Name] <string[]>] [-ComputerName <string[]>] [-DependentServices] [-RequiredServices] [-Include <string[
]>] [-Exclude <string[]>] [<CommonParameters>]
Get-Service -DisplayName <string[]> [-ComputerName <string[]>] [-DependentServices] [-RequiredServices] [-Include <stri
ng[]>] [-Exclude <string[]>] [<CommonParameters>]
Get-Service [-ComputerName <string[]>] [-DependentServices] [-RequiredServices] [-Include <string[]>] [-Exclude <string
[]>] [-InputObject <ServiceController[]>] [<CommonParameters>]
Common Parameters
All cmdlets have a set of parameters that are called Common Parameters. This feature provides a consistent interface to Windows PowerShell.
Some of the cmdlets use the common parameters, but others do not. The effect of each common parameter varies from cmdlet to cmdlet, and some common parameters have no effect in some cmdlets.
Running Commands
Windows PowerShell provides a complete interactive environment. When you type a command at the Windows PowerShell command console, the command is processed immediately and the output is returned to the console.
This is true for all command types, including cmdlets, aliases, functions, CIM commands, workflows, and executable files.
You can also send the output of a command to a file or printer, or you can use the pipeline operator (|) to send the output to another command.
Windows PowerShell also gives you the ability to arithmetic expressions which uses PowerShell built-in converters. Again, the experience is interactive. The expression is processed immediately and the results are returned at the command console as shown below:
PS C:\Users\Surender\Documents> (100*20)/5 400
Using Aliases
The cmdlet names can be cumbersome to type. To minimize typing, and to make it easier for users accustomed to other shells to use Windows PowerShell, Windows PowerShell supports the concept of an alias, that is, an alternate name for a command. You can create an alias for a cmdlet name, function name, or the name of an executable file, and then type the alias instead of the name in any command.
Windows PowerShell includes many built-in aliases and you can create your own. The aliases that you create are valid only within the current session. To create a persistent alias, add the alias to your Windows PowerShell profile.
To find all of the aliases in your session, use Get-Alias cmdlet:
PS C:\Users\Surender\Documents> Get-Alias CommandType Name ModuleName ----------- ---- ---------- Alias % -> ForEach-Object Alias ? -> Where-Object Alias ac -> Add-Content Alias asnp -> Add-PSSnapin Alias cat -> Get-Content Alias cd -> Set-Location Alias chdir -> Set-Location Alias clc -> Clear-Content Alias clear -> Clear-Host Alias clhy -> Clear-History Alias cli -> Clear-Item Alias clp -> Clear-ItemProperty Alias cls -> Clear-Host Alias clv -> Clear-Variable Alias cnsn -> Connect-PSSession Alias compare -> Compare-Object Alias copy -> Copy-Item Alias cp -> Copy-Item
If you are already familiar to Linux command line and Windows cmd.exe, you will find most of the commands used in Linux and Windows cmd.exe are used as Alias for Windows PowerShell cmdlets. For example, cp command is used in Linux to copy a file, in PowerShell it can also be used to perform the same function since alias is by default created for Copy-Item cmdlet. Similarly, copy command used in cmd.exe can also be used in PowerShell since copy alias is by default created for Copy-Item cmdlet.
The aliases in Windows PowerShell are supported by the Windows PowerShell Alias provider, a .NET Framework assembly that lets you view the aliases in a drive that looks much like the file system drives in Windows. The drive for aliases is Alias:.
To change to the Alias drive, type set-location Alias: command.
PS C:\Users\Surender\Documents> Set-Location Alias: PS Alias:\> Get-ChildItem CommandType Name ModuleName ----------- ---- ---------- Alias % -> ForEach-Object Alias ? -> Where-Object Alias ac -> Add-Content Alias asnp -> Add-PSSnapin Alias cat -> Get-Content Alias cd -> Set-Location Alias chdir -> Set-Location Alias clc -> Clear-Content Alias clear -> Clear-Host [output cut]
To find the aliases for a specific cmdlet, use the following command:
PS C:\Users\Surender\Documents> Get-Alias -Definition Set-Location
CommandType Name ModuleName
----------- ---- ----------
Alias cd -> Set-Location
Alias chdir -> Set-Location
Alias sl -> Set-Location
Notice that Set-Location cmdlet has three default alias named cd, chdir and sl.
The above command can also be written in following way:
PS C:\Users\Surender\Documents> Get-Alias | Where-Object {$_.definition -eq "Set-Location"}
CommandType Name ModuleName
----------- ---- ----------
Alias cd -> Set-Location
Alias chdir -> Set-Location
Alias sl -> Set-Location
The above syntax seems to be very complicated if you are beginner to PowerShell but I covered this because you will more likely to see this syntax if you download any PowerShell script from technet or Microsoft Script Center. Let me explain what happened in above command. At first place the Get-Alias cmdlet is run and the output of Get-Alias is sent as input (piped) to another PowerShell cmdlet Where-Object. The Where-Object cmdlet is used to filter objects based on any criteria you like. When you pipe to Where-Object, you need to specify an expression that tells PowerShell which objects you want. For example, in above command we wanted to filter the output piped from Get-Alias command. So, in this case {$_.} is used to indicate the current pipeline object. Basically, $_. is the variable for the current value in the pipe line. Windows PowerShell variables are declared with dollar ($) character. You may need to look at some more examples to understand the concept of $_. representation. For example, to list all the Windows Service which are currently running, you can use the following command:
PS C:\Users\Surender\Documents> Get-Service | Where-Object {$_.Status -eq "Running"} Status Name DisplayName ------ ---- ----------- Running AdobeARMservice Adobe Acrobat Update Service Running Appinfo Application Information Running AudioEndpointBu... Windows Audio Endpoint Builder Running Audiosrv Windows Audio Running AVP15.0.2 Kaspersky Small Office Security Ser... Running BFE Base Filtering Engine [output cut]
Coming back on Get-Alias command; if you already know the alias (for example you are familiar to cmd.exe) and want to list the PowerShell cmdlet for any alias, you can use the Get-Alias cmdlet with –Name parameter as shown below:
PS C:\Users\Surender\Documents> Get-Alias -name cd CommandType Name ModuleName ----------- ---- ---------- Alias cd -> Set-Location PS C:\Users\Surender\Documents> Get-Alias -Name ren CommandType Name ModuleName ----------- ---- ---------- Alias ren -> Rename-Item PS C:\Users\Surender\Documents> Get-Alias -Name del CommandType Name ModuleName ----------- ---- ---------- Alias del -> Remove-Item
Creating an Alias
To create aliases for cmdlets and commands in Windows PowerShell, use the Set-Alias cmdlet. For example, to create the “gh” alias for the Get-Help cmdlet, use the Set-Alias gh get-Help command as shown below:
PS C:\Users\Surender\Documents> Set-Alias -Name gh -Value Get-help PS C:\Users\Surender\Documents> gh get-service NAME Get-Service SYNTAX Get-Service [[-Name] <string[]>] [-ComputerName <string[]>] [-DependentServices] [-RequiredServices] [-Include <string[]>] [-Exclude <string[]>] [<CommonParameters>] Get-Service -DisplayName <string[]> [-ComputerName <string[]>] [-DependentServices] [-RequiredServices] [-Include <string[]>] [-Exclude <string[]>] [<CommonParameters>] Get-Service [-ComputerName <string[]>] [-DependentServices] [-RequiredServices] [-Include <string[]>] [-Exclude <string[]>] [-InputObject <ServiceController[]>] [<CommonParameters>] [output cut]
Deleting an Alias
To delete an alias, use the Remove-Item cmdlet to delete the alias from the Alias: drive. For example, to remove the “gh” alias, use Remove-Item Alias:gh command:
PS C:\Users\Surender\Documents> Remove-Item alias:gh PS C:\Users\Surender\Documents> gh get-service gh : The term 'gh' is not recognized as the name of a cmdlet, function, script file, or operable program. Check the spelling of the name, or if a path was included, verify that the path is correct and try again. At line:1 char:1 + gh get-service + ~~ + CategoryInfo : ObjectNotFound: (gh:String) [], CommandNotFoundException + FullyQualifiedErrorId : CommandNotFoundException
Formatting Command Output
In traditional command-line shells, each tool or command determines the format of its output. Some tools let you customize the output, and they include special parameters to control the output format.
In Windows PowerShell, the only cmdlets that format output are the format cmdlets shown below:
-
- Format-Table
-
- Format-List
-
- Format-Custom
- Format-Wide
There is no other cmdlet which formats the output. As a result, you do not need to learn the formatting routines and parameters of multiple tools. Just learn about the Format cmdlets and their parameters.
To find out the Format cmdlets available for your PowerShell session, use Get-Command cmdlet to display all cmdlets with “format” verb as shown below:
PS D:\MyScripts> Get-Command -Verb Format CommandType Name ModuleName ----------- ---- ---------- Function Format-Volume Storage Cmdlet Format-Custom Microsoft.PowerShell.Utility Cmdlet Format-List Microsoft.PowerShell.Utility Cmdlet Format-SecureBootUEFI SecureBoot Cmdlet Format-Table Microsoft.PowerShell.Utility Cmdlet Format-Wide Microsoft.PowerShell.Utility
When you run a cmdlet, the Windows PowerShell calls the default formatter, which is determined by the type of data being displayed. The formatter determines which properties of the output are displayed and whether they are displayed in a list or table format.
For example, when you use the Get-Service cmdlet, the default display is a three-column table, such as shown below:
PS D:\MyScripts> Get-Service Status Name DisplayName ------ ---- ----------- Running AdobeARMservice Adobe Acrobat Update Service Stopped AeLookupSvc Application Experience Stopped ALG Application Layer Gateway Service [output cut]
To change the format of the output from any cmdlet, use the pipeline operator (|) to send the output of the cmdlet to one of the Format cmdlets.
For example, the following command sends the output of a Get-Service command to the Format-List cmdlet. As a result, the service data is formatted as a list for each service.
PS D:\MyScripts> Get-Service | Format-List Name : AdobeARMservice DisplayName : Adobe Acrobat Update Service Status : Running DependentServices : {} ServicesDependedOn : {} CanPauseAndContinue : False CanShutdown : False CanStop : True ServiceType : Win32OwnProcess Name : AeLookupSvc DisplayName : Application Experience Status : Stopped DependentServices : {} ServicesDependedOn : {} CanPauseAndContinue : False CanShutdown : False CanStop : False ServiceType : Win32ShareProcess Name : ALG DisplayName : Application Layer Gateway Service Status : Stopped DependentServices : {} ServicesDependedOn : {} CanPauseAndContinue : False CanShutdown : False CanStop : False ServiceType : Win32OwnProcess [output cut]
In this format there is more information about each service and the data is displayed in the form of list. Instead of three columns of data for each service, there are nine rows of data now. The Format-List cmdlet did not retrieve the extra service information. The Format-Table, the default formatter, omitted it, because it could not display more than three columns across on the screen.
In addition to determining whether the data appears in a list or table, you can also determine which properties of the object are displayed. For example, the default display of Get-Service display only the Status, Name, and DisplayName properties of the service object. To see all of the properties of an object, use a pipeline operator (|) to send the output of a command to the Get-Member cmdlet. For example, to see all of the properties of a service object, use the following command:
PS D:\MyScripts> Get-Service | Get-Member -MemberType Properties TypeName: System.ServiceProcess.ServiceController Name MemberType Definition ---- ---------- ---------- Name AliasProperty Name = ServiceName RequiredServices AliasProperty RequiredServices = ServicesDependedOn CanPauseAndContinue Property bool CanPauseAndContinue {get;} CanShutdown Property bool CanShutdown {get;} CanStop Property bool CanStop {get;} Container Property System.ComponentModel.IContainer Container {get;} DependentServices Property System.ServiceProcess.ServiceController[] DependentServices {get;} DisplayName Property string DisplayName {get;set;} MachineName Property string MachineName {get;set;} ServiceHandle Property System.Runtime.InteropServices.SafeHandle ServiceHandle {get;} ServiceName Property string ServiceName {get;set;} ServicesDependedOn Property System.ServiceProcess.ServiceController[] ServicesDependedOn {get;} ServiceType Property System.ServiceProcess.ServiceType ServiceType {get;} Site Property System.ComponentModel.ISite Site {get;set;} Status Property System.ServiceProcess.ServiceControllerStatus Status {get;}
Since all of these properties are in the object that Get-Service retrieves for each service, you can display any or all of them. Use the Property parameter of the Format cmdlet to select the properties to be displayed and the order in which they are displayed. For example, the following command uses the Format-Table cmdlet to display only the Name, ServiceType, and Status properties of the service.
PS D:\MyScripts> Get-Service | Format-Table Name, Servicetype, Status -AutoSize -Wrap Name ServiceType Status ---- ----------- ------ AdobeARMservice Win32OwnProcess Running AeLookupSvc Win32ShareProcess Stopped ALG Win32OwnProcess Stopped AmmyyAdmin_690 Win32OwnProcess Stopped AppIDSvc Win32ShareProcess Stopped Appinfo Win32ShareProcess Running [output cut]
When you use the –AutoSize parameter of Format-Table cmdlet, Windows PowerShell will calculate column widths based on the actual data you are going to display. This makes the columns more readable. You can force lengthy Format-Table data to wrap within its display column by using the Wrap parameter
If you want to manually sort and filter the output of command, you can pipe the output of cmdlet to Out-GridView cmdlet. The Out-GridView cmdlet sends the output to an interactive table in a separate window as shown below.
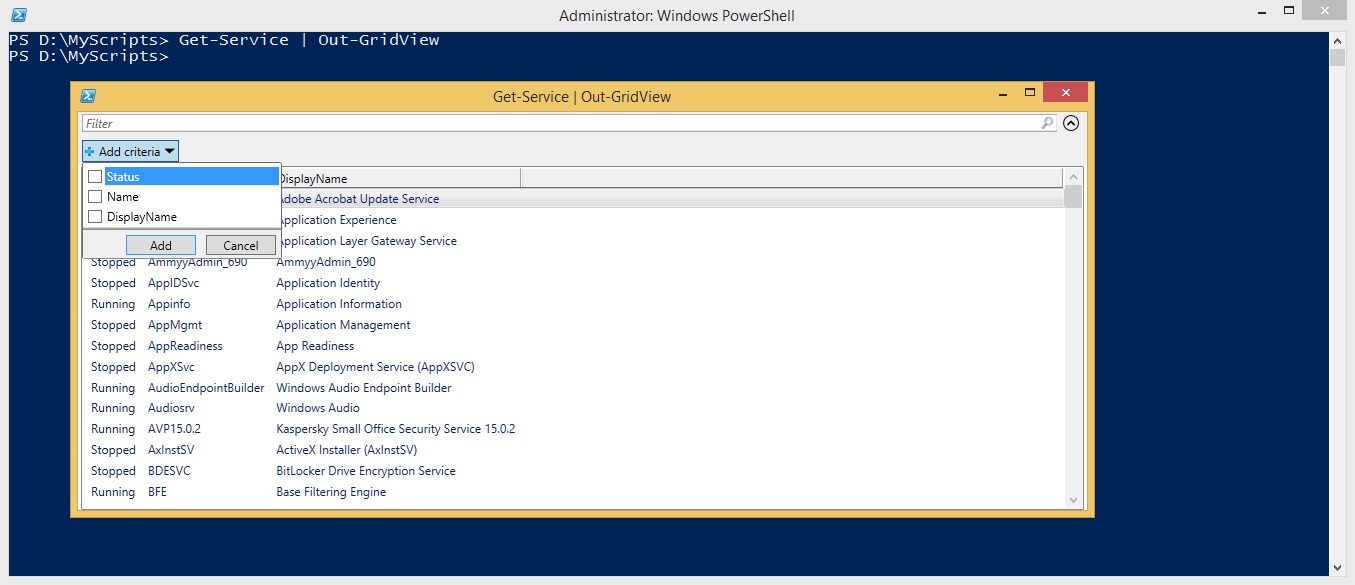
This is just the beginning of what you can do with Windows PowerShell output. For more details, you can read the help for all the Format cmdlets.
Running Scripts
What is a script?
A script is text file that contains one or more Windows PowerShell commands or expressions. When you run the script, the commands and expressions in the script file run, just as if you typed them at the command line.
Typically, you write a script to save command sequence that you use frequently or to share a command sequence with others.
Scripts can be as simple as a one-line command or as complex as an application program. Windows PowerShell includes a very rich and powerful scripting language that is designed especially for people who are not programmers. It supports language constructs for looping, conditions, flow-control, variable assignment, and much more.
How to Write Scripts?
To write a script, start a text editor, such as Notepad, or a script editor, such as Windows PowerShell Integrated Scripting Environment (ISE). Type commands or expressions, just as you would type them at the command line. Then save them to a file with .ps1 extension.
For example, the following command finds scripts in your user profile directory ($home) and its subdirectories. The $Home automatic variable is equivalent to the %UserProfile% environment variable, which is written as $env:UserProfile in Windows PowerShell.
PS C:\Users\Surender\Documents> Get-ChildItem -Path $home\* -Include *.ps1 -Recurse
Directory: C:\Users\Surender\Desktop
Mode LastWriteTime Length Name
---- ------------- ------ ----
-a--- 01-11-2013 10:45 AM 440 Connection.ps1
-a--- 01-11-2013 01:53 PM 327 Get-DisabledADUsers.ps1
-a--- 06-11-2013 05:09 PM 299 Get-DriveInfo.ps1
-a--- 02-11-2013 12:40 PM 424 Get-UserInfo.ps1
-a--- 20-09-2013 03:31 PM 470 IP.ps1
-a--- 01-11-2013 04:34 PM 181 Stop-Process.ps1
-a--- 20-09-2013 02:05 PM 391 Test.ps1
-a--- 09-11-2013 11:29 AM 108 Testing.ps1
-a--- 20-09-2013 03:26 PM 472 UserDomainInfo.ps1
Directory: C:\Users\Surender\Documents\PowerShell
Mode LastWriteTime Length Name
---- ------------- ------ ----
-a--- 17-10-2014 12:51 PM 0 Microsoft.PowerShellISE_profile.ps1
-a--- 17-10-2014 12:51 PM 0 Microsoft.PowerShell_profile.ps1
To create the Get-Scripts.ps1 script, use the following procedure:
- Start Notepad.
- Paste the Get-ChildItem command (above) in the Notepad window.
- Save the file as Get-Scripts.ps1 in D:\MyScripts directory.
That’s all. As you become more familiar with Windows PowerShell, you’ll create more scripts and get scripts from colleagues and from safe websites.
How to Allow Scripts to Run?
Although scripts are extremely useful, even essential, they can be used to spread malicious code to potentially compromise you computer. To keep your computer secure, the default Windows PowerShell execution policy is Restricted which does not permit you to run scripts. And, to eliminate an obvious risk, none of the execution policies in Windows PowerShell allow you to run a script by double-clicking the script file.
To get the current execution policy, use the Get-ExecutionPolicy cmdlet.
To change the execution policy for the computer, for particular users, or for particular sessions, use the Set-ExecutionPolicy cmdlet, as follows.
- Start Windows PowerShell with the “Run as Administrator” option.
- Run the Set-ExecutionPolicy RemoteSigned -Force command.
For more information, see PowerShell ExecutionPolicy.
How to Run PowerShell Scripts?
To run a script, type the path and name of the script file. The path is required, even when the script is located in the current directory, to make it more difficult for malicious code to run scripts. The file name extension is optional.
This approach makes Windows PowerShell safe from lurking attacks that are most common in Linux and Unix world. You will have to provide the explicit path to script which prevents the malicious script to be executed accidentally even if it is in your current working directory.
For example, to run the Get-Scripts.ps1 script, type:
PS C:\Users\Surender\Documents> D:\MyScripts\Get-Scripts.ps1
Directory: C:\Users\Surender\Desktop
Mode LastWriteTime Length Name
---- ------------- ------ ----
-a--- 01-11-2013 10:45 AM 440 Connection.ps1
-a--- 01-11-2013 01:53 PM 327 Get-DisabledADUsers.ps1
-a--- 06-11-2013 05:09 PM 299 Get-DriveInfo.ps1
-a--- 02-11-2013 12:40 PM 424 Get-UserInfo.ps1
-a--- 20-09-2013 03:31 PM 470 IP.ps1
-a--- 01-11-2013 04:34 PM 181 Stop-Process.ps1
-a--- 20-09-2013 02:05 PM 391 Test.ps1
-a--- 09-11-2013 11:29 AM 108 Testing.ps1
-a--- 20-09-2013 03:26 PM 472 UserDomainInfo.ps1
Directory: C:\Users\Surender\Documents\PowerShell
Mode LastWriteTime Length Name
---- ------------- ------ ----
-a--- 17-10-2014 12:51 PM 0 Microsoft.PowerShellISE_profile.ps1
-a--- 17-10-2014 12:51 PM 0 Microsoft.PowerShell_profile.ps1
If the script you want to run is in the current directory, type the directory name with a dot (.) to represent the current directory. For example, use the Set-Location command to go to the D:\MyScripts directory, as follows:
PS C:\Users\Surender\Documents> Set-Location D:\MyScripts PS D:\MyScripts>
Then, use a dot to indicate the current directory in the path to the Get-Scripts.ps1 script.
PS D:\MyScripts> .\Get-Scripts.ps1 Directory: C:\Users\Surender\Desktop Mode LastWriteTime Length Name ---- ------------- ------ ---- -a--- 01-11-2013 10:45 AM 440 Connection.ps1 -a--- 01-11-2013 01:53 PM 327 Get-DisabledADUsers.ps1 -a--- 06-11-2013 05:09 PM 299 Get-DriveInfo.ps1 -a--- 02-11-2013 12:40 PM 424 Get-UserInfo.ps1 -a--- 20-09-2013 03:31 PM 470 IP.ps1 -a--- 01-11-2013 04:34 PM 181 Stop-Process.ps1 -a--- 20-09-2013 02:05 PM 391 Test.ps1 -a--- 09-11-2013 11:29 AM 108 Testing.ps1 -a--- 20-09-2013 03:26 PM 472 UserDomainInfo.ps1 [output cut]
Run with PowerShell
There is one more way to run scripts. It is designed for particular types of scripts, so you’re likely to use it only occasionally, but it’s very handy when you need it.
Beginning in Windows PowerShell 3.0, you can run scripts from File Explorer in Windows 8 and Windows Server 2012 and from Windows Explorer in earlier versions of Windows. The “Run with PowerShell” feature is designed to run scripts that do not have required parameters and do not return output to the command prompt.
To use the “Run with PowerShell” feature:
- In Windows Explorer, right-click the script file name and then select “Run with PowerShell.”
The “Run with PowerShell” feature starts a Windows PowerShell session that has an execution policy of Bypass, runs the script, and closes the session.
Run the Script with Run Dialog Box
You can also execute a script right from Run dialog box (Windows+R), however the syntax is somewhat complex, but it might come handy if you want to schedule a PowerShell script in Windows Schedule Tasks. Before actually scheduling the script; you can test if the script could run successfully. For example, follow the steps to run Get-Scripts.ps1 :
-
- Open the Run dialog (Press Windows+R).
- Type powershell.exe -noexit -file “D:\MyScripts\Get-scripts.ps1 and press Enter.
The script will be run in PowerShell window and the window will auto close once the script execution completes. The -noexit parameter keeps the PowerShell window open even after the script execution is completed. You can also use -WindowStyle parameter with the Minimized or Maximized value to change the behavior of the PowerShell window. The -WindowStyle Minimized parameter will run the PowerShell window minimized to task bar.
List the Properties and Methods of Objects
When you start working with any Windows PowerShell cmdlet, you might be wondering that which properties and methods are available to be used with a particular cmdlet.
The Windows PowerShell provides Get-Member cmdlet to do this for you. Once you connect to an object, you can pipe that object to Get-Member; in turn, Get-Member will enumerate the properties and methods of that object. For example, suppose want to know which properties and methods are available for the Get-Scripts.ps1 file we have just created. To know this you can use the following command:
PS D:\MyScripts> .\Get-Scripts.ps1 | Get-Member TypeName: System.IO.FileInfo Name MemberType Definition ---- ---------- ---------- Mode CodeProperty System.String Mode{get=Mode;} AppendText Method System.IO.StreamWriter AppendText() CopyTo Method System.IO.FileInfo CopyTo(string destFileName), System.IO.FileInfo CopyTo(string destFi... Create Method System.IO.FileStream Create() CreateObjRef Method System.Runtime.Remoting.ObjRef CreateObjRef(type requestedType) CreateText Method System.IO.StreamWriter CreateText() Decrypt Method void Decrypt() Delete Method void Delete() Encrypt Method void Encrypt() Equals Method bool Equals(System.Object obj) GetAccessControl Method System.Security.AccessControl.FileSecurity GetAccessControl(), System.Security.AccessCo... GetHashCode Method int GetHashCode() GetLifetimeService Method System.Object GetLifetimeService() GetObjectData Method void GetObjectData(System.Runtime.Serialization.SerializationInfo info, System.Runtime.... GetType Method type GetType() InitializeLifetimeService Method System.Object InitializeLifetimeService() MoveTo Method void MoveTo(string destFileName) Open Method System.IO.FileStream Open(System.IO.FileMode mode), System.IO.FileStream Open(System.IO... OpenRead Method System.IO.FileStream OpenRead() OpenText Method System.IO.StreamReader OpenText() OpenWrite Method System.IO.FileStream OpenWrite() Refresh Method void Refresh() Replace Method System.IO.FileInfo Replace(string destinationFileName, string destinationBackupFileName... SetAccessControl Method void SetAccessControl(System.Security.AccessControl.FileSecurity fileSecurity) ToString Method string ToString() PSChildName NoteProperty System.String PSChildName=Connection.ps1 PSDrive NoteProperty System.Management.Automation.PSDriveInfo PSDrive=C PSIsContainer NoteProperty System.Boolean PSIsContainer=False PSParentPath NoteProperty System.String PSParentPath=Microsoft.PowerShell.Core\FileSystem::C:\Users\Surender... PSPath NoteProperty System.String PSPath=Microsoft.PowerShell.Core\FileSystem::C:\Users\Surender\Desk... PSProvider NoteProperty System.Management.Automation.ProviderInfo PSProvider=Microsoft.PowerShell.Core\FileSystem Attributes Property System.IO.FileAttributes Attributes {get;set;} CreationTime Property datetime CreationTime {get;set;} CreationTimeUtc Property datetime CreationTimeUtc {get;set;} Directory Property System.IO.DirectoryInfo Directory {get;} DirectoryName Property string DirectoryName {get;} Exists Property bool Exists {get;} Extension Property string Extension {get;} FullName Property string FullName {get;} IsReadOnly Property bool IsReadOnly {get;set;} LastAccessTime Property datetime LastAccessTime {get;set;} LastAccessTimeUtc Property datetime LastAccessTimeUtc {get;set;} LastWriteTime Property datetime LastWriteTime {get;set;} LastWriteTimeUtc Property datetime LastWriteTimeUtc {get;set;} Length Property long Length {get;} Name Property string Name {get;} BaseName ScriptProperty System.Object BaseName {get=if ($this.Extension.Length -gt 0){$this.Name.Remove($this.N... VersionInfo ScriptProperty System.Object VersionInfo {get=[System.Diagnostics.FileVersionInfo]::GetVersionInfo($th...
Notice that there are lot of methods and properties you can use while working with the Get-Scripts.ps1 file. The PowerShell will display the different Methods and Properties for different types of files. Similarly you can also use Get-Member cmdlet to determine the Methods and Properties available for any PowerShell cmdlet. Let’s take a look at the members of Get-Service cmdlet.
PS D:\MyScripts> Get-Service | Get-Member TypeName: System.ServiceProcess.ServiceController Name MemberType Definition ---- ---------- ---------- Name AliasProperty Name = ServiceName RequiredServices AliasProperty RequiredServices = ServicesDependedOn Disposed Event System.EventHandler Disposed(System.Object, System.EventArgs) Close Method void Close() Continue Method void Continue() CreateObjRef Method System.Runtime.Remoting.ObjRef CreateObjRef(type requestedType) Dispose Method void Dispose(), void IDisposable.Dispose() Equals Method bool Equals(System.Object obj) ExecuteCommand Method void ExecuteCommand(int command) GetHashCode Method int GetHashCode() GetLifetimeService Method System.Object GetLifetimeService() GetType Method type GetType() InitializeLifetimeService Method System.Object InitializeLifetimeService() Pause Method void Pause() Refresh Method void Refresh() Start Method void Start(), void Start(string[] args) Stop Method void Stop() WaitForStatus Method void WaitForStatus(System.ServiceProcess.ServiceControllerStatus desiredStatus), void Wa... CanPauseAndContinue Property bool CanPauseAndContinue {get;} CanShutdown Property bool CanShutdown {get;} CanStop Property bool CanStop {get;} Container Property System.ComponentModel.IContainer Container {get;} DependentServices Property System.ServiceProcess.ServiceController[] DependentServices {get;} DisplayName Property string DisplayName {get;set;} MachineName Property string MachineName {get;set;} ServiceHandle Property System.Runtime.InteropServices.SafeHandle ServiceHandle {get;} ServiceName Property string ServiceName {get;set;} ServicesDependedOn Property System.ServiceProcess.ServiceController[] ServicesDependedOn {get;} ServiceType Property System.ServiceProcess.ServiceType ServiceType {get;} Site Property System.ComponentModel.ISite Site {get;set;} Status Property System.ServiceProcess.ServiceControllerStatus Status {get;} ToString ScriptMethod System.Object ToString();
While working with any Windows Service, you will be most likely want to Start or Stop the service or change its StartupMode. Windows PowerShell offers large number of Methods and Properties (including Stop and Start) for Service objects.
Running Windows Programs
You can run Windows command-line programs and start Windows graphic programs by using Windows PowerShell. If the program generates text output, you can capture the text and use it in Windows PowerShell.
You can run many programs just by typing the program name. For example, you can start the Notepad program by using the following command.
PS D:\MyScripts> notepad
This command works because the executable file for the Notepad program is in a location that is listed in the Path environment variable. To start the program in other locations, type the full path to the program. If the path includes spaces, enclose the path in quotation marks and parentheses and use the call operator (&) to run the quoted string. For example, the following command starts Microsoft Excel, use the following command:
PS D:\MyScripts> &("C:\Program Files (x86)\Microsoft Office\Office15\excel.exe")
To make this command easier to run, create a function and save it in your Windows PowerShell profile. For example, the following command creates the Excel function.
PS D:\MyScripts> function Excel >> { >> &("C:\Program Files (x86)\Microsoft Office\Office15\excel.exe") >> } >> PS D:\MyScripts>
Now, everytime you want to start Microsoft Excel from PowerShell console, just type excel in console and press Enter.
Managing Errors
Errors will occur occasionally when you use the Windows PowerShell, such as when you are trying to set your location to a nonexistent directory or trying to remove a file without the required privileges.
There are two types of errors in Windows PowerShell:
-
- Terminating Errors: Errors that halt the execution of the command.
- Non-terminating Errors: Errors that do not halt the execution of the command.
For example, if you are removing *.tmp files from a directory, you might not want the operation to stop if one of the files cannot be removed. Typically, you want to remove all of the files that you can remove, and then go back for the files that you could not remove.
The error that occurs when you cannot remove a file is called a Non-terminating error. When a non-terminating error occurs, Windows PowerShell continues despite the error and then displays the error along with the output.
More serious errors will stop command processing. These are called Terminating errors. Terminating errors stop the processing of the command. For example, if you submit data that is not valid or if you do not have the permissions required to perform the command, Windows PowerShell generates a terminating error.
Once you start writing scripts, you should become familiar with the –ErrorAction parameter. It is one of the standard parameters, and is therefore available on all cmdlets. It allows you to specify a custom error action for each cmdlet or each line of code in your script.
Get-Content .\Close-Outlook.ps1 -ErrorAction Continue Get-Content Test.ps1 -ErrorAction Stop
In the code shown above, the first line of code has –ErrorAction Continue parameter which means it informs you of an error if it occurs while retrieving the content of the Close-Outlook.ps1 file located in current directory. If an error occurs, after informing you of the problem, the script continues to the next line. The –ErrorAction for the second line of code is Stop. The script will halt if the Get-Content cmdlet is unable to find the file Test.ps1.
You can either use enumeration or use a numeric value with ErrorAction parameter Table 1 shows the enumeration and values which can be used with ErrorAction parameter:
Table 1
| Enumeration | Value | Description |
| SilentlyContinue | 0 | The Windows PowerShell runtime will continue processing without notifying the user that an action has occurred. |
| Stop | 1 | The Windows PowerShell runtime will stop processing when an action occurs. |
| Continue | 2 | The Windows PowerShell runtime will continue processing and notify the user that an action has occurred. |
| Inquire | 3 | The Windows PowerShell runtime will stop processing and ask the user how it should proceed. |
This means, the above code lines can also be written as follows:
Get-Content .\Close-Outlook.ps1 -ea 2 Get-Content Test.ps1 -ea 1
When writing a script, I do not recommend using aliases and enumeration values directly because it makes the script very difficult to read, which in turn makes the script harder to troubleshoot. However, when working interactively from the Windows PowerShell prompt, it is perfectly acceptable to use the enumeration values and alias.
1 Comment
Comments are closed.



Very well explained.