- May 31, 2018
- Posted by: Surender Kumar
- Category: Tips & Tricks
Prevent the Use of Chrome Extensions & Addons
In your IT career you might want to prevent the users from installing and using extensions (or addons) in Google Chrome. Reason can be anything for example, you don’t want users to install any proxy or VPN add-on which will allow them to surf Blocked websites in your corporate network.
In this article, I will show you how you can use Chrome Policy Templates with Group Policy Objects (GPO) to stop users from installing and using extensions in Google Chrome.
NOTE: If you’re working in Active Directory environment, you need to do the following steps on your Domain Controller. If you’re in workgroup environment, you’ll have to do these steps on every computer.
Step 1: Download Chrome policy templates from following link:
https://dl.google.com/dl/edgedl/chrome/policy/policy_templates.zip
Step 2: Unzip the downloaded templates.
Step 3: Open Group Policy Editor (Type gpmc.msc in Run if you’re on Domain Controller OR gpedit.msc if you’re on a Workgroup PC).
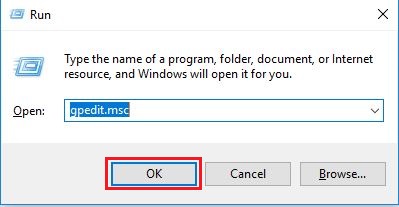 Step 4: Expand Computer Configuration > Administrative Templates. Right-click on Administrative Templates and select Add/Remove Templates.
Step 4: Expand Computer Configuration > Administrative Templates. Right-click on Administrative Templates and select Add/Remove Templates.
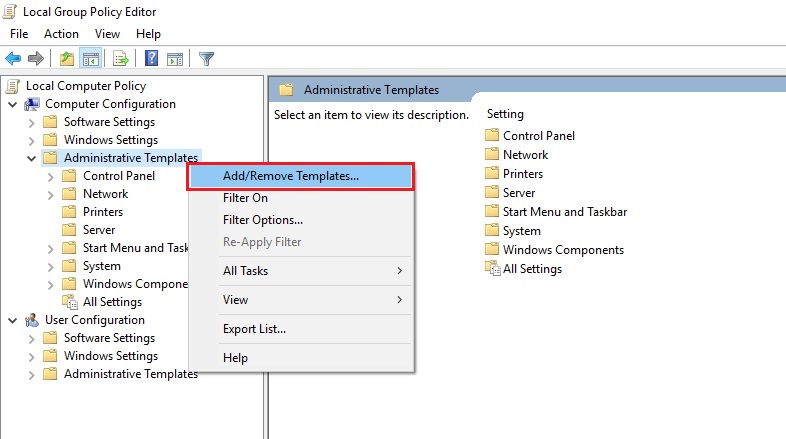 Step 5: When Add/Remove template dialog opens up, click on the Add button and then browse the path where you extracted the policies templates. You will have to browse through various folders. Depending upon your region and requirement choose the folder. In my case, I will browse through windows\adm\en-US and then select the chrome.adm file. Now click Close button.
Step 5: When Add/Remove template dialog opens up, click on the Add button and then browse the path where you extracted the policies templates. You will have to browse through various folders. Depending upon your region and requirement choose the folder. In my case, I will browse through windows\adm\en-US and then select the chrome.adm file. Now click Close button.
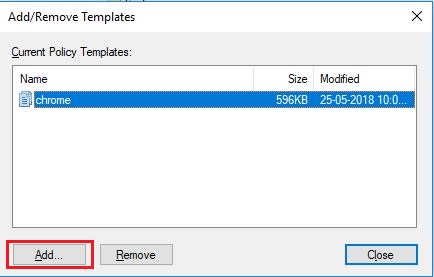 Step 6: Go to Computer Configuration > Administrative Templates > Classic Administrative Templates (ADM) > Google > Google Chrome > Extensions.
Step 6: Go to Computer Configuration > Administrative Templates > Classic Administrative Templates (ADM) > Google > Google Chrome > Extensions.
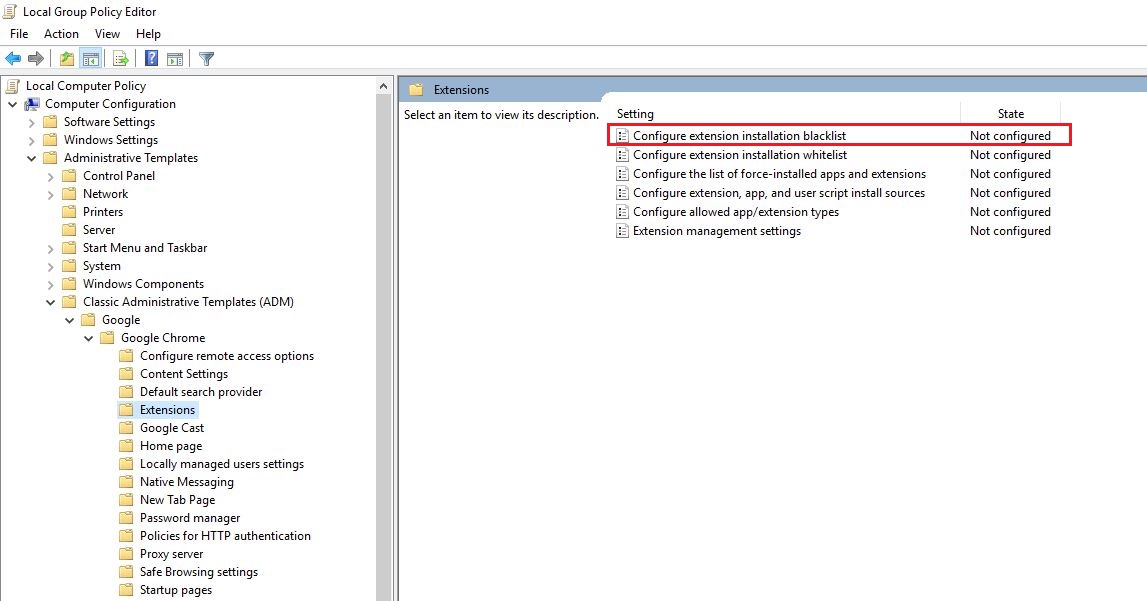 On the right side, you will notice various settings but you are interested in Configure extension installation blacklist option. Note that its State is currently Not Configured.
On the right side, you will notice various settings but you are interested in Configure extension installation blacklist option. Note that its State is currently Not Configured.
Step 7: Double click on Configure extension installation blacklist option. Now check the box against Enabled and then click the Show button. Then type * in Value box to block all extensions. Entering * means you’re blocking every extension (including already installed extensions). This will also prevent users from installing new extensions.
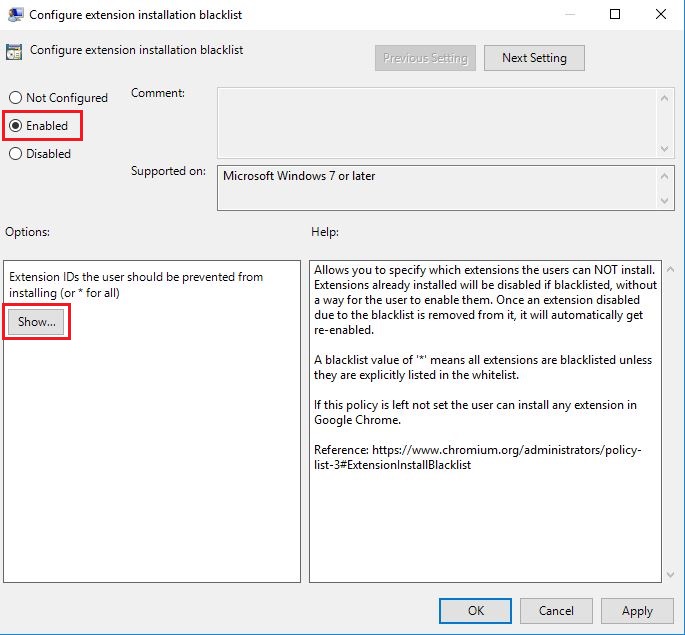
WARNING: It will also block all currently installed extensions!
Extension White-listing
If you have some extensions that you want to allow, you can use the next setting available under GPO (Configure extension installation whitelist). For whitelisting you need to enter the extensions’ IDs to the whitelist.
Determine Extension’s ID
To determine an extension’s ID follow these steps:
- Type chrome://extensions in Chrome’s address bar and hit enter
- You will see the list of all extensions that are currently installed.
- At the bottom of extension, you will see an ID field. This is the extension ID. You can copy it from here and paste it while whitelisting (see following image)
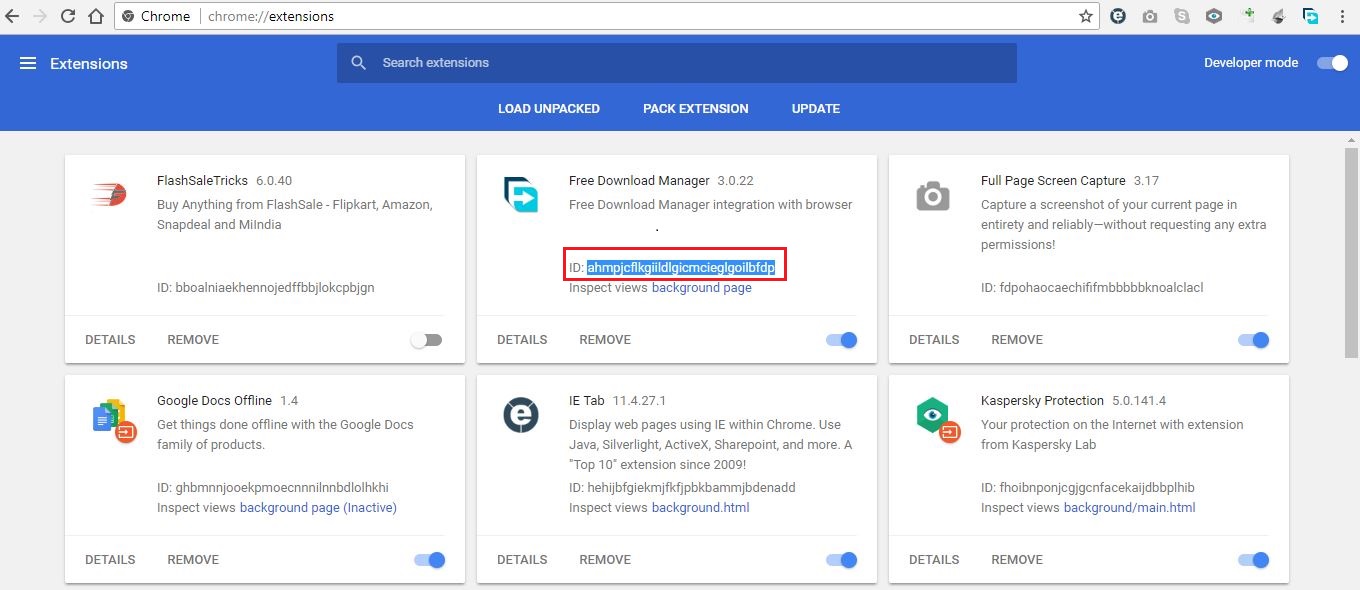
This is how you can blacklist or whitelist extensions in Google chrome. Users will not be able to install any extension or if they have already installed some extensions, they will no longer be able to use those.
Similarly you can use other settings that are available under this GPO. For example, if you want to force-install any extension to all users in Google chrome, you can do so using settings available under this GPO.


